おうちのiTunesはiPod母艦兼ジュークボックスなわけですが、諸事情によりデータを別のパソコンに持って行きたい場合の方法です。諸事情とは「会社のPCをジュークボックスにしたい」とか「別室に置いてるスタンドアローンPCで音楽を鳴らしたい」とかです。
その1 DVDにバックアップする
いちばん簡単確実な方法。が、DVDには高々4GB程度しか入りませんから、ライブラリがかなり太ってる場合はそれだけの枚数を用意しなくちゃいけません。iTunesから[ファイル]-[ディスクへバックアップ]を選択し、ブランクディスクを差し込んでいくとそのうち終了します。転送先のPCではiTunesを立ち上げてからバックアップしたディスクを差し込んでいくと勝手にリストアされます。転送先PCのUSBが1.1な場合はこっちを使った方が良いでしょう。DVDじゃなくてCDしか付いてなかったら悲惨ですが(^^)
その2 リムーバブルディスクを使う
最近のUSBハードディスクはものすごく大容量ですし、USB2.0の転送速度も十分速いですのでこれを使うことができます。あらかじめ転送元と転送先のディレクトリ構成を調べておいて、例えば
/Users/takatani/Music/iTunes/以下のディレクトリを転送先の適切な場所にコピーします。コピーするだけなのでイーサネットを使ってもIEEE1394でもなんでも良いと思います。その後 転送先PCのiTunesで[ファイル]-[ライブラリに追加]するとiTunesで使えるようになります。ディスク上に存在するものがみんな登録されるので、バックアップ元で登録抹消して実体だけ残ってるものが復活したり、iTunesの一部の情報が欠落したりするかもしれません。(←よく知りません)
ちなみに、共通して言えることですが、この状態ではiTunes Storeで購入した曲は再生できません。転送先PCでこの曲にさしかかったときは iTunes Store のアカウント(メールアドレス)が既に表示された状態でパスワードの入力を求めてきます。これを正しく入力すると、iTunes Storeに接続後コンピュータが認証されて再生できるようになります。認証は5台のコンピュータにたいしてできますので、通常の利用では不足することはないでしょう。ただ、認証解除はそのコンピュータで行う必要がありますので、認証解除しないままPCを売却したり盗難にあったりHDDが死亡したりすると悲しいことになります(^^)。
しかしあれですね、WindowsでiTunesを動かすと
かっこ悪いですね。Windowsのかっこわるい画面をキャプチャしたのが下図。
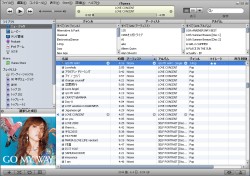
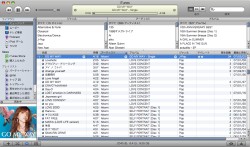
むっちゃ重いうぅー、前に試しで使ったときはあんまり気づかなかったのですが、なんとiTunesの起動に30秒ぐらいかかります(笑)。そして起動後も画面のスクロールとかがすんごくもっさりしています。Windows版は遅いのかなー? それともiTunesが重いだけ? うちのMacはイースオリジンが快適に動くぐらい速いので気づかないのかも。いずれにせよ、iTunesはしょぼいWindows機で動かすと泣きそうになります。
極めつけは Cover Flow。
