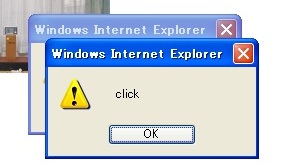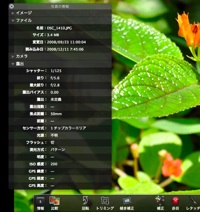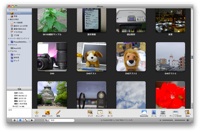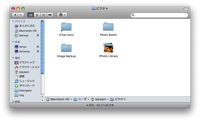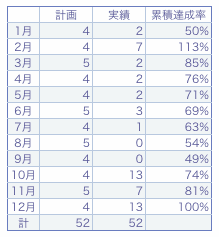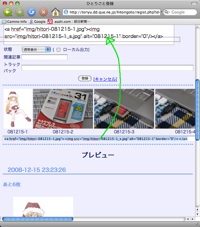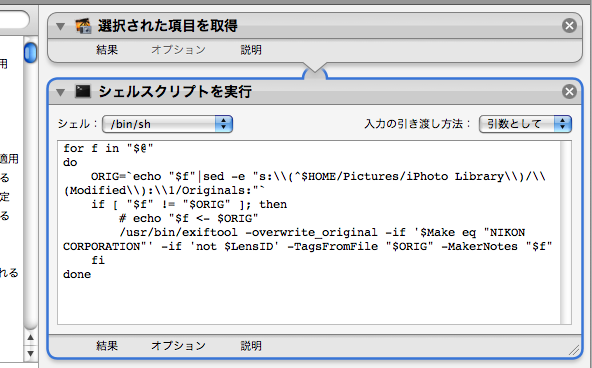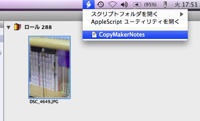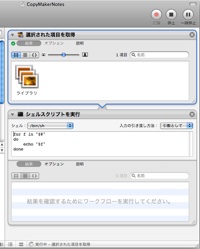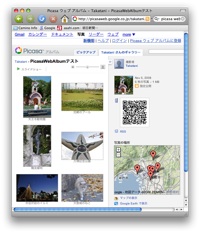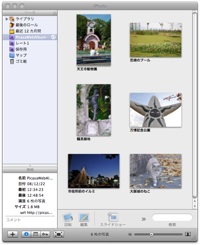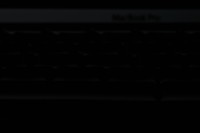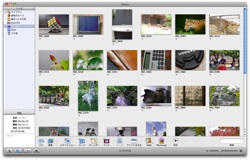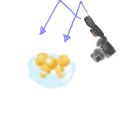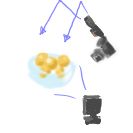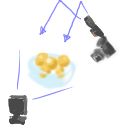元日の夜明けまであと12時間ぐらいですが皆様お過ごしでしょうか。
お年賀絵の必要枚数は計5枚ですが、今のところ下書き4枚。なかなか良いペースです。厳密には下書き3枚とラフ1枚なのでホントは別の紙に書き起こしたいのですが、バランスは悪くはないのでそのまま線を足してペン入れしちゃおうかな〜とたくらんでおります。一枚は半年ぐらい前からネタを暖めていたけど残りは今日思いついたのを書いてるという感じ。でも「顔だけ」とか「去年と同じでは」とかいうことを気にせずにいればなんとか書けるもんです(^_^)。
そんなこんなで反省会。
- 週に1回お絵書きはなんとか(無理やり)達成
- バタフライ200mも一回だけ泳げました。でも最近サボってるので今は無理です(笑)
- 後は無かったことに(苦笑)
という感じで。今年の重大できごとはやはりデジイチ元年でしょうか。はじめにD40を買った時は6万3千円でしたが、その後あんなに散財することになるとは思いもよりませんでした(^_^)。でも一通り揃えることができたので今後は大丈夫かな、と思います。←そう願いたい
順調にいけば朝までにはお年賀絵が仕上がりそうなので、うまくいけば元日にめでたく年明けを迎えることができるかもしれません。ということで皆様もよいお年をお迎えください。

お正月まで残すところあと1日とわずかですが、皆さんいかがお過ごしでしょうか?
私の方は「やたー、TapDefense HARDで全面クリアー!!!!」てな感じです。ご察しの通り、お年賀絵はぜんぜん進んでおりません(^_^)。
とりあえず TapDefenseが終わったのでいいかげん取り掛からねば・・・と思ったら、AppStoreでTapDefenseのアップデートが。単にお金を貯めたら勝ちのゲームでしたが、なにやらゲームモードが増えて棟の数を制限したり所持金が一定になったりとやり込み要素満載だそうです。えーと、これは非常にピンチかもです(笑)。
アップデートは来年まで封印することにしよう。

うちのサーバに「ルーミスエテルネ 歌詞」で検索してこられた方が居まして、私も負けじと検索してみたらこのアルバムがヒットしました(^_^)。ということで、今は亡き河井英里さんの追悼盤です。
ARIAの曲が大半を占めているのですが、中でもバルカローレはピカイチですな。サウンドトラックはいくつか持ってますけど独唱バージョンはこれが初めてです。ARIA The ANIMATION の11話はいろんな意味でスゴいお話なのですが、アテナさんの歌が鳥肌物なのが一番大きい理由だと思います。
でもって嬉しいことにウンディーネの造語詩バージョンも入ってます。ARIAはオープニングの歌が唯一の汚点だと思っていたのですが、なるほどアテナさんが歌うとこんな感じになるのですな。本編で歌ってる人の歌をよくよく聞いてみるとそんなに下手なわけじゃないようなのですが、なんというか曲が難しすぎるというか力量が足りなさすぎというか。ついでにアテナさんにお願いしておけばよかったのにと思うのですが、なにやら事情があったのでしょうか?
今更ではありますが、まことに残念です。
ちなみに、恥ずかしながら河井英里さんのことはお亡くなりになってから初めて知りました。もう生の歌声も新しい楽曲も聴くことはできませんが、録音された歌声はアルバムやDVD等の作品として未来永劫存在し続けるんですね。たとえ短い生涯であっても、価値あるものを遺すことができればきっと価値ある人生なのでしょう。願わくば私も価値ある人生をおくりたいものです。
引き続いてスピードライトを変えての撮り比べ。昨日はSB-900をカメラの上に取り付けて90°バウンス撮影したのですが、実はこの撮り方で良いなら1万円ちょっとのSB-400も5万円以上するSB-900もあんまり違いがなかったりします。
あえて違いをあげれば、SB-400は構造上他の2つと比べるとわずかに前に光が飛んでいるので MacBookPro の液晶画面で影が落ちたり反射している程度。調光具合はどれもよく似た感じになっています。
もちろん真っ暗な部屋で昼間の如く撮ろうと思えばかなりの光量が必要なのでSB-400では無理ですけど、「ちょっと手ブレするのでスピードライトがいるかな〜?」という場面では大抵SB-400で事足りると思います。
SB-600/900が本領発揮する場面は
- 縦位置撮影の天井バウンス
- 斜め後ろからのバウンス
- リモート発光
- 夜中の屋外撮影
- 連続発光
といったところでしょうか。おうちで使うならSB-900みたいなでっかいのでもOKですが、持ち歩く場合はSB-400のサイズと軽さはなかなか魅力的です。
ということで、さっそく直してみました。ウィンドウリサイズに画像サイズが追従してくる面白機能は無くなりましたが、画像を2回押すとウィンドウサイズに縮小されるので実用上は差し支えないかな。コードの流れはこっちのほうがかえってすっきりしたと思います。
なお、はじめに絵を表示した時はウィンドウサイズに関わらず小さめの画像を拡大して表示するようにしたので、見かけの読み込み時間は前よりも短くなっていると思います。逆に、拡大画像に関してはウィンドウサイズに関わらず大きめの画像を使っています。この画像は長辺1200ピクセルなので、写真の細部を見たい場合でもほとんどの場合これで十分でしょう。
それにしてもうちのページは最近極悪度に磨きがかかってスゴいことになってますな。一つの記事で写真貼り付け10個とか平気になってきました。もはやVAIO U101では重すぎて表示する気になりません(^_^)。ここをブックマークされている方は 一日分表示 の方が軽くてよいかもです。
ちょっと所用にてWindowsXPをテストでインストールしてたんです。で、ついでなのでInternet Explorer 7 を入れてみたんです。でもって自分のページを表示してみたんです。するとどうでしょう
写真を表示するとブラウザが操作不能になって強制終了しなければならなくなる
ではないですか!! あぅあぅ、自分のページでこんなことになってるなんて。ぜんぜん知りませんでしたよ。「ちょっと一般仕様に近づいた」と思ってましたが、実は一般人お断りになってたんですね(T^T)。
ちなみに、問題になっているであろう箇所を見つけるためのテストコードは下記。
http://toriyu.jp/hitorigoto/hitori-081228-test.html
画像をクリックしたら大きい画像と小さい画像を交互に入れ替えるものです。で、その度に window.alert('click'); を実行しているのでクリックごとにメッセージが表示されます。
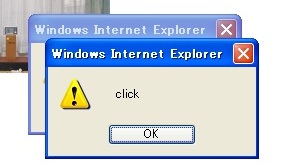
で、上のがIE7での実行結果。メッセージの表示が一回では済みません(笑)。 このコードでブラウザが操作不能になることはないのですが(←面白いことになるそうです
^^)、イベントが予期せぬところで発生してるかループしてるかなのでしょう。操作不能になるくらいだから私のコードがヘンテコなのは間違いないのですが、いろいろ試しても直らなくて面倒になってきたので、ちょっと違うところをさわってみました。
<?xml version="1.0"?>
<!DOCTYPE html PUBLIC "-//W3C//DTD XHTML 1.0 Transitional//EN"
"http://www.w3.org/TR/xhtml1/DTD/xhtml1-transitional.dtd">
<html xmlns="http://www.w3.org/1999/xhtml" xml:lang="ja" lang="ja">
↓
<html>
これで期待通りに動くようになりました(笑)。もしかしたら互換モードってやつでしょうか? ヘッダにはHTMLの規格を書いたつもりでしたが、Javascriptの動作にも影響を与えるのですな(T^T)。どう直すのが正解なのかはよくわかんないですけど、とりあえず操作不能にはならないみたいなのでこれでいいかな? これまでInternet Explorer
がおかしくなった方、どうもご迷惑をおかけしました。
[つっこみ]
| 12/28 | ( Y.Kumagai ) |
| MacFx3.0でタブが複数ある状態で上のコードで画像をトグルしたりリサイズコーナーをいじったり遊んでからタブを閉じようとしたら面白いことになりました(笑)
onresizeはちゃんと把握しないと全然関係ないところでキックされて簡単に無限ループするので危ないですよ。確か…(細かいノウハウは会社へ行って自分のコードを眺めてみないと覚えてません;^^) |
| 12/29 | ( たかたに ) |
| あらら、面白いことになりましたか!! ということで、上のリンクはブラクラらしいのでお気をつけください(^_^)。
Firefoxでもおかしくなるということですので、今度時間がある時にいじってみますね。クリック時にサイズを入れ替える方式であることを考えれば無理して onresize を使う必要もないので、これは取っちゃう方向で行こうかと思います。 |
別に気にしなければなんて事はないのですが、たまたま Internet Explorer で自分のページを見ると、絵を width=~, height=~ で縮小している関係でズタボロになってて悲しかったので、やっぱりサーバ側で縮小することにしました。
右図は Internet Explorer で縮小した(差し替わる前の)ものとサーバで縮小(pnmscale)したものの比較。Internet Explorer でも写真だとあんまりわかんないのですが、さすがにこのサイズだと違って見えますね。IEだと絵がズタボロなのは語るに及ばずってことで。
サーバの負荷状況にもよりますが、最初に表示したときは中くらいのファイルをブラウザにて縮小表示、1~2秒後にサーバで縮小(pnmscale)した画像に差し替わります。内部的にはウィンドウリサイズ後 0.2 秒経過したら <img>のオブジェクトのsrcを書き換えてサーバにリクエストを送っています。当初は別のオブジェクトを用意して読み込み完了後に差し替えていたのですが、これだと
Internet Explorer では2回リクエストが送られることになっちゃうので今の方式に。ブラウザによっては画像が表示された後すぐに消えて徐々に表示されることがあるかもしれません。
ということで、いつもここに来てくださってる方にはあんまり関係がないと思うのですが、一般的には Internet Explorer というブラウザがいちばん多く使われているという噂ですので、うちのページもちょっと一般仕様に近づいたかもしれません。
これの動作テストをしている時に気付いたのですが、なんと同じMacBookProで動作させているにも関わらず FirefoxやCaminoとSafariでは色がずいぶん違うのです。
 |
| 左: Firefox 右:Safari |
ほへー、こんなこともあるのですねー。ちょっと調べてみると、SafariではJPEG画像にICCプロファイルが埋め込まれているとこれを利用するのに対して、Firefox3ではデフォルトでは about:config の gfx.color_management.enabled が false になっているのだとか。実際にはどっちが正しい色なのかはよくわかりませんが、iPhotoで表示される色はSafariと同じですので、iPhotoでちょこちょこ修正することを考えたら
Firefox でもICCプロファイルを有効にしておいたほうが良いのかな? ちょっと試してみたところ、こんどはICCプロファイルが無い絵の色が変わっちゃいます(笑)。そもそも私が使ってる Camino では同項目が無いし、とりあえず気付かなかったことにしておこう(笑)。
[つっこみ]
| 12/27 | ( Y.Kumagai ) |
| Fx3.1から有効になるらしいですよ。でも、それ以前に、業界ではウェブ用の画像はsRGBかつMacで調整してはいけないという紳士協定が…これも読まなかったことにしてください(^^; |
| 12/28 | ( たかたに ) |
| おやおや、3.1からは有効になるのですか。でも今の仕様のまま有効になってもらうとプロファイル無し画像で困りますね。
ちなみにうちで調整するのは全体の明るさぐらいなので、調整してもさほど影響はないはず・・・ということにしておいてください(^_^)。 |
本日でお仕事がおしまいです。晴れて夢の9連休に突入。
ということで明日からは リュックサックに D90 を入れてお出かけ・・・してはいけません。お年賀絵を作らねば(苦笑)。
去年は6枚だったのですが、右上のリストが減っちゃったので今年は5枚かな。と思ったらメールアドレスが変わっちゃってる方が(^_^)。ちゃんと送れるかな~? 書くだけ書いて届かなかったらゴメンナサイ。
またまたちょこっとだけ変えてみました。
- Exif情報を表示するだけじゃなくて、縮小画像にも埋め込んでみることにした
- [PNG]のリンクを廃止
当初はExif全体をサムネールごとコピーして10KBぐらいあったので途中から撤去することにしたのですが、IFD0,EXIFの可読部分と MakerNotes だけなら1KBぐらいしか増えないようです。ということで 長辺1200ピクセル,600ピクセルの画像に対しては exiftool で Exif情報をコピーすることにしました。Firefoxでは表示されている画像の Exif情報
を見るアドオンもありますので、たとえば写真の撮影日時が判ったりしてちょっと便利なことがあるかもしれません。
で、ここのページの絵は作業工程の都合上から、昔から横幅400~500ピクセルの大きいファイルの拡張子を .jpg から .png に変えると PNG の画像が表示されるようになっていました。最近は写真と絵の管理方法を共通にしたので前とおんなじような感じで PNG を取れるように・・・との意味で [PNG]
の縮小画像リンクを作っていたのですが、まったく利用されている形跡がありません(^_^)。ということで、ディスク領域の無駄なので取っちゃいました。
しかし、ログを眺めていると絵を元の大きいサイズで表示される方が何人かいらっしゃってびっくりです。わざわざそんな重いの見なくても・・・、てゆーか私の絵は縮小することを前提に書いてるので等倍で見ちゃいけないんですー(T^T)。

発売からずいぶん月日が経過していますが、iPhoto目当てでお買い上げ。Apple Storeにて ¥9,800也(←結構高い!!)。
MacBookProを買ったときに iLife'06 が入ってたので iPhotoも古いバージョンは持っています。06→08の変更箇所を iLife'08 のページで調べてみてもそんなに大きな改善項目は無く、逆に iPhoto のライブラリが Finder で見られなくなるなどの改悪(?)項目があるらしいので、今まで手を出していませんでした。
しかし、iPhotoの新しい版には実はスゴい改良が加えられていたのです。
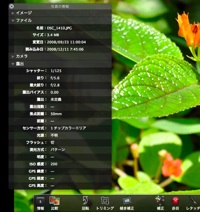
これは写真の情報を表示したところ。フルスクリーン表示で「シャッタースピード」「絞り」「焦点距離」「ISO感度」などを見ることができます。これってスゴい!! てゆーか、なんで古い iLife'06に付いてたやつはできないの~(T^T)? とずっと思ってたこと。偶然 WWW
をうろうろしてたら新しい版だと可能なことを知って即購入です(^_^)。さすがにレンズ情報までは出ませんが焦点距離と最大絞りがわかればほぼ特定できますし、わざわざ一覧に戻って [cmd]+[i] を押さなくちゃいけない旧版とでは大違いです。
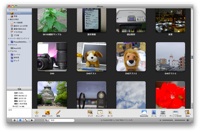
続いて新機能のイベント一覧表示。てゆーか、イベントごとにまとまってるのは特に新しいわけでもなんでもなくて、もともと「フィルムロール」というもの(実体は単なるディレクトリ)が「イベント」に名称変更になっただけのようです。ただ、Picasaでやってたディレクトリ単位の作業・閲覧が iPhoto
ではアルバム全部を相手にしなくちゃいけななくて使いにくかったのですが、新しいのではイベントの中に入れば全選択でイベント分だけ選択されたり、フィルムロールに比べると移動やリネームの機能が大幅に増強されたので使いやすくなりました。基本性能はあんまり変わってないみたいなのですが、使い勝手は新しいやつの方がずいぶん優れていると思います。
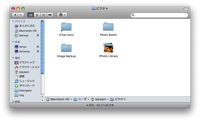
でもって右図が "/Users/takatani/Pictures/" をFinder で表示したもの。"iPhoto Library" に特別なアイコンが割り当てられて、これを開こうとすると iPhoto が起動するようになりました(笑)。ただ、ターミナルから cd で追っかけていく分には普通に表示されますし、前に作ったレンズ情報コピーのワークフローも無修正で動きました。単に
Finder での表示を制限しているだけのようですね。もっとも、Finderで表示させるにはこの状態から「パッケージの内容を表示」すればよいだけですし、iPhotoからでは「ファイルを表示」「オリジナルのファイルを表示 」が引き続き使用できますから、仕様変更の理由は単に「ライブラリのことを知らない人がうっかりいじくるのを防ぐため」のようです。
ということで、iPhotoしか使わない私にはちょっと価格が高かったのですが、iPhotoの出来栄えはなかなか良かったです。でも iLife'08の発売は2007年の8月、その前の iLife'06は2006年の1月なんです。来年早々に iLife'09 が出るのでしょうか? そしてやっぱり買うのでしょうか?(T^T)

最後はがんばるつもりだったのにいつの間にかほったらかしになってたノルマ絵。大チャチャさまはさんざん書いたのでもういいかな?ってことでしいねちゃん。
やっぱりしいねちゃんは可愛いな~。何着せても似合いますな。「メリークリスマス!! お師匠サマー」とか言ってると思うのですが、このお洋服もやっぱりどろしーちゃんに着せてもらってるんですよ、きっと。
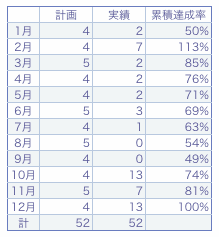
ということで、なんとか一週間に一枚のノルマ達成(ぱちぱちぱち)。今年一年のお絵書きはこんな感じでした。スタートダッシュはなかなか良かったのですが、途中はサボりすぎでしたね(^_^)。12月はインチキしましたが、10月はかなり頑張りました。まぁ9月までサボりまくってもあきらめなければなんとかなるってことが分かっただけでも収穫でした(苦笑)。来年はもうすこし計画的に進行できれば良いですね。←ひとごとモード
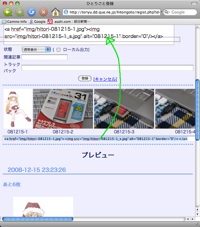
ローカルねたでたいへん恐縮なのですが、うちのひとりごとエディタに画像一覧機能を付けてみました。
ここの記事はポチポチ手打ちで作っているのですが、ファイル名の規則は "hitori-" + 日付 が決まっているぐらいで、後は縮小に "-s" が付いたり付かなかったり 数が多くなると "-1" とか "-2"
が付いたり付かなかったりのカオス状態。だけど、写真を等倍表示するために縮小処理を自動化した副産物として命名規則が統一されたので、自動的に関係ありそうな画像をピックアップしてHTMLを用意することができるようになりました。
右のように当日の画像一覧が表示されるので、その絵を押すと下のテキストボックスに HTML が入ります。でもってテキストボックスはマウスオーバーで選択されるのでそのまま画面上のテキストエリアにドラッグしてやれば目的の場所にペーストされて、ぽちぽち手打ちしていたのと同じことができます。いやはや、簡単ですね。なんで今までやらなかったのだろう(笑)
それはそうと、絵を押したらテキストボックスに HTML を張る処理ははじめ下記のように書きました。でも期待通り動きませんでした。赤字のように、onclickの二重引用符が a href= の次で閉じられているからです。
echo "<img src=\"$imgurl/hitori-${dtnum}${suffix}_s.jpg\" ";
echo "onclick=\"document.getElementById('imgbuf').value='<a href=\"$imgurl/hitori-$dtnum$suffix.jpg\"><img src=\"$imgurl/hitori-$dtnum${suffix}_s.jpg&qu
ot; alt=\"$dtnum$suffix\" border=\"0\"\\/><\\/a>';\" ";
echo " /><br />\n";
echo "${dtnum}${suffix}";
え~? なんで動かないの~(T^T)?? \" の代わりに \\\\" と書けばいいの? とか意味不明のことを考えましたが、正しくは「onclickの中の二重引用符は"と書く」でした。冷静に考えれば当たり前のことですな。前にも思いましたが、 PHP で HTMLを出力している JavaScript を書くってのは超ヤヤコシイです(^_^)。
全走査でとりあえず自動 MakerNotes コピーは実現したのですが、「iPhotoで取り込み」→「ターミナルでローカルからシェルスクリプトを実行」→「自宅サーバにドラッグ」→「自宅サーバにsshで入って縮小スクリプトを実行」というのをこの順序通りに実行しなくてはならず、いくらなんでも面倒くさすぎます。ということで、今まで使った事が無い Automator
というのでやってみることにしました。
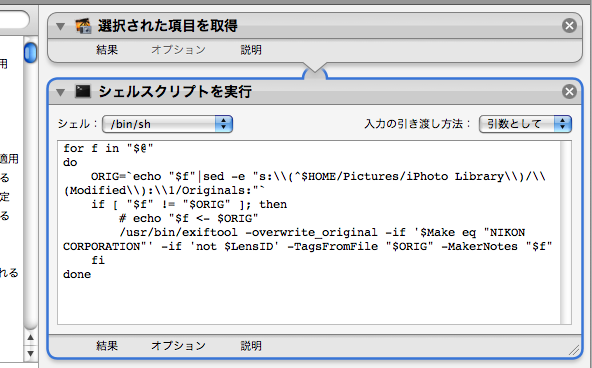
思ったより簡単でした(^_^)。実際に実行するとこんな感じ。
Automatorでファイルを保存したあと、AppleScriptユーティリティで「メニューバーにスクリプトメニューを表示」を選んでおくと、いちばん上のバーに謎のアイコンが登場します。で、それを押してやるとさっき保存したAutomatorが出てきます。このメニューはいつも存在するのですが、iPhotoで対象を選択してから押してやれば選択したファイルだけが変換対象になるので数秒で処理が完了します。一瞬でできるはずの処理になんで数秒かかるのか謎ですが、それでも40秒よりかはずいぶん早いです(^_^)。
ちなみに、iPhotoを起動せずに(またはファイルを選択せずに)このAutomatorを作動させるとどうなるかと言いますと、いつまでたっても処理が終わりません(T^T)。
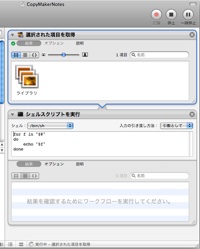
ホントはなにかやってるのかもしれませんが、少なくとも数分では終わらない処理を頑張ってやってるようです。選択された項目は「ライブラリ」のようなのですが、上記のように echo だけでも終わんないし、ディレクトリを選択してるのかな? と思って if [ -f "$f" ]; then とか書いても、数が多いから? とか思って $#
を評価してすっ飛ばそうとしてもぜんぜん効果無さそうです。実行する時はかならず iPhoto でファイルを選択してからにしなければなりません(^_^)。
それはともかく、とりあえず取り込んだ後でAutomatorをGUIで始動させればよいわけですから、当初の「縦位置のぶんだけオリジナルファイルをコピー」とか「ターミナルからシェルスクリプトを実行」に比べればずいぶん楽になりました。単体のイメージキャプチャと違って iPhoto では読み取り後 Automator
を走らせる選択肢がないのですが、この程度なら手作業ワークフローで対処できそうです。
□ 関連記事
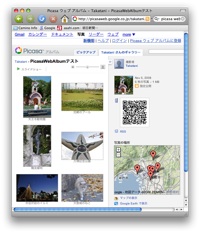
Picasa から iPhoto に乗り換えたばかりなのですが、Googleアカウントで利用できる Picasa Web Album というのもあるらしいのでちょっと試しに使ってみました
PicasaWebAlbumテスト
カメラ関係でいろいろ検索して渡り歩いてると当然作例みたいなのを見かける事もよくあります。で、それらを無料(?)のアップロードサイトに置いてる方もよく見かけるのですが、なんというかすごく重かったり操作性が悪かったりして、「よくこんなところに置いて恥ずかしくないな〜」とか思う事が多々あります。
だからオンラインアルバムなんてものは到底使い物になるはずがない・・・と思ってたのですが、この Picasa Web Album はなかなか良いですな。とにかく軽い。Googleお得意のJavaScriptコテコテ処理により、ブラウザのサイズに最適な画像を表示してくれます。はっきり言ってiPhotoで画像を順番に表示させるよりも軽いです(^_^)。
アップロード時にオリジナルのファイルをそのまま使おうとするとアップロードに時間がかかるわ容量食うわでろくなことがないのですが、デフォルトの長辺1600ピクセルで縮小すると一般のディスプレイではフルスクリーンにしても解像度は足りてますしアップロード・ダウンロードもすんなりいきます。
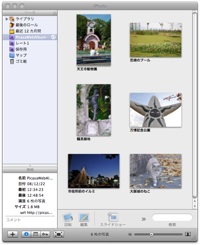
そもそも試用してみた理由はデジカメで撮った数十枚の写真をネットワーク越しに渡す必要があったからなのですが、Picasaでアップロード〜相手もPicasaでダウンロードすればかなり簡単に受け渡しができます。普通に登録すると非公開のライブラリとなりますが、特にパスワードとかが必要ではなく、URLが分かっていればだれでも見る事ができます。URLはランダムな文字列のようなので推測されにくいでしょうし、なかなかバランスのとれたシステムだと思います。
なお、PicasaWebAlbumなのでPicasaで使うだけかと思ったらそうでもありません。RSSのリンクが用意されているので、これを iPhoto から Photocast(笑)として読み込んであげると、Podcast のごとくRSSフィードされた絵を読み込むことができます。ライブラリとは別の管理になるのですが、RSSを用意する人と見る人が別ということを考えるとローカルのライブラリでは実現できない面白いことができるかもしれませんね。
Googleですら無料分は1GBなのでローカルディスクの代用にもバックアップにもなり得ないのですが、公開分を縮小画像で保存するにはまずまずの容量。最近までぜんぜん眼中になかったオンラインフォトアルバムですが、なかなか良い点も多いしほっといたらいつのまにか進化してたりしますし、上手に使えばなかなか楽しそうですね。
Exiftool でレンズ情報をコピーできる事はわかりましたが、これをどう料理しようか?とボヤいていたところ、「iPhotoからファイルを取り出すタイミングだとフォルダアクションなりAutomatorなり方法はあると思いますよ。」と教えていただきました。ただ、これをするにも新しいことをちょっとだけ調べたりしなくちゃいけません。
私のポリシーは手抜きできるところはとことん手抜きすることなので(^_^)、知ってる事だけでやったらどうなるのかな〜ということでちょっと試してみました。
#!/bin/sh
cd $HOME/Pictures/iPhoto\ Library/Modified
exiftool -r -overwrite_original -if '$Make eq "NIKON CORPORATION"' -if 'not $LensID' -TagsFromFile ../Originals/%d%f.%e -MakerNotes ./
iPhotoでは ~/Pictures/iPhoto Library/Originals/年数/ロール名/hoge.jpg のような形式で保存されているので、これでとりあえず動きます。ただ、問題なのは実行時間。
% time copyMakerNotes.sh
59 directories scanned
1062 files failed condition
0 image files read
35.188u 0.335s 0:35.69 99.4% 0+0k 0+2io 0pf+0w
2回目以降は処理済みのファイルはスキップするのですが、それでも36秒かかります(笑)。対象が多い場合に一括処理は便利ですが、散財記録で縦位置ファイル一つの場合は大げさすぎるので、やっぱり別の方法を考えたほうが良さげです。
ところで、レンズ情報さえ保存できれば、iPhotoの「ドラッグで改変ファイルがコピーされる」仕様はとても便利です。iPhotoでは傾き補正から露出補正・色合い補正など、ViewNXと比較にならないほどの役に立つ後補正処理が使えます。これはありがたい。Nikkor 18-55mm
ではなぜか他のレンズと比べると暗く写る傾向があるものの、EVを+1にすると白飛びしちゃうことがあって困っていました。が、もうオリジナル画像を無理して使う必要はないですから、いつも露出を上げておくよりもそのまま撮ってちょっと暗ければ補正の方が安全のような気がします。

← iPhotoからドラッグして取り出した例
□ 関連記事
下の図をみてください。すごいでしょ?

いやいや、散らかってるとかそういうことではありません(笑)。
わかりませんか? それでは拡大図。

なんと、どこに持っていっても電波を受信しなかったうちの電波時計が最大レベルで受信してるんですよ。時計の下にあるのは ニコン AF-S 70-300 VRの箱。スピーカーの上でも窓枠の上でもダメなんです。この箱スゴイ!! ニコンは関係ないかもしれないけど(^_^)。
窓の下の外壁が影響しているのでしょうか? 30cmぐらい持ち上げてやるだけで完璧に受信できるようになるというのはなんともデリケートな機器ですね。こういう時計は通常1年間ほっといても調整しなくちゃいけないほど狂わないのですが、ここに置いてやれば時刻合わせできると分かったのは収穫でした。
□ 関連記事
[つっこみ]
| 12/20 | ( かがみ ) |
| ずっとそこに置いとくのは却下ですか? なんか堂々として立派に見えるのですが。にしても、デジタルなので、針が 12時間分逆回りするようなこともなくとってもうらやましいです。 |
| 12/21 | ( たかたに ) |
| 正確さが重要ならここに置いとけば良いのでしょうが、うちの場合はWindows機のマウスをポイントした時に日付が表示されない時があるからってのが設置理由なので、ここじゃダメなんです。ちなみに、Macでの作業ではリネーム中でもダッシュボードで日時を確認できるので、そもそも外付けの時計は必要なかったりします(^_^)。 |
最近スピードライトを多用していることは前述の通りなのですが、一つ困ったことがあります。というのも、普通にスピードライトを使うとシャッタースピードが 1/60 秒に固定されます。50mmF1.4等の標準レンズを使う場合はちょうど良いのですが、タムロン90mmマクロを使う場合は1/60秒では手ブレが起きてしまいます。
うむむー、もうすこし短いマクロレンズを買わないとダメかな? ニコンの60mmはとっても良いみたいだけれど高いな〜。シグマの安い50mmのにしようかな〜といろいろ物色するも最近散財しすぎなので思いとどまっていました。
ところで、D90での撮影方法をおさらいしてみましょう。
- プログラムモードや絞り優先モードで撮影するとシャッタースピードは基本的に1/60になる
- シャッタースピード優先モードではシャッタースピードを1/60より早くできる
- TTL調光ではレンズを通して最適な明るさになるようにスピードライトの発光量が自動的に設定される
これらを総合的に考えると、一つの仮定が導き出されます。
露出をマニュアルモードにすれば「シャッタースピード+絞り優先モード」になるのでは?
ということで SB-900を付けて実験してみました。
 |
 |
 |
 |
| 1/100秒, F4.0 |
1/100秒, F8.0 |
1/100秒, F16.0 |
1/100秒, F32.0 |
おぉーーー、これはイイ。シャッタースピードは固定、絞りを変えると明るさはほとんど同じで被写界深度だけが変わっていくのですな。F32ではスピードライトの能力不足なのか暗くなりましたが、F4〜F16までは期待通りの絵になりました。ちなみに絵の明るさを変える場合はEV値を変えてやるとOK。D90を買った時に「なんでマニュアルモードなのにEVを設定できるのだろう?」と不思議に思ったのですが、こういう使い方があったんですね。
余談ですが、スピードライトを使わなかった場合はこうなります。
 |
 |
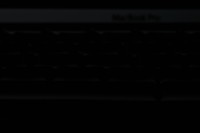 |
| 1/100秒, F4.0 |
1/100秒, F8.0 |
1/100秒, F16.0 |
通常のマニュアルではシャッタースピードと絞りしかありませんが、スピードライトを追加した場合は第三のパラメータが出てくるのですね。で、そいつの裁量の範囲にある場合はスピードライトが良きに計らってくれるので、シャッタースピードと絞りを変えても明るさ一定で撮れると。いやはや、マニュアルモードでもオートみたいに簡単に撮れるなんてぜんぜん知りませんでしたよ。今後は90mmでも手持ちでばんばん使えそうです。
これも今年のボツ絵。なんかボツ絵の方が多いような気がしてきました(^_^)。

あれこれやってるうちに、いよいよノルマ達成まで残すところあと一枚となりました。いやはや長い道のりだった。次が今年最後のお絵かきになるかもしれないので、ボツ絵の使いまわしじゃなくって少しはがんばって書いてみようかなーと思います。

去年のボツ絵が尽きてきたので、また今年のボツ絵から塗り塗り。 限界まで布を少なくしたお洋服よりも、半分は暖かく着込んでる服のほうが寒そうに見えるってのは人類の永遠の謎だと思います。
イー・モバイルの発表によりますと、大阪地下鉄の一部駅で電話が使えるようになったのだそうです。さっそく昨日の帰りに最寄り駅にて電波が入るか試した結果・・・
圏 外
うぬぬ、おうちの近くには前から地下鉄の駅があったのですが、最近新しく路線が開通しまして、どうやら電話が使えるようになったのはそっちのホームのようです。今朝もう一度試してみたところ、地下におりて私が使うほうのホームに歩いていくと圏外になりました。いよいよ私の電話も通勤電車で使えるようになった!?とか思ったのですが、ぬか喜びでした(T^T)。
でも地下鉄全駅で使えるようになる日も近いかもしれませんね。そうなればPHS300をゲットして iPod touch でちょっと幸せな気分になれるのかもしれない。
これも発掘絵。ホントおんなじような絵ばっかり書いてます。

もう時間が無いので途中までしか書いてない下絵に直接ペン入れして、さらにたいした修正もせずに色塗りとかしています。どんな絵に仕上がるのか予想がつかない極めてギャンブル性が高いお絵かきです(^_^)。今日と同じ作業を明日もすればノルマクリアなんだけど、どうなのだろう?
こんなのも出てきたので色塗りしてみるの巻。

始めはとっても面白かったのですが、なんかトキコさんが見る見る病弱になっていって、気が付けば巨大ロボットが出てくるわ月まで飛んでいくわでよくわかんない最後になってました。最近知ったのですが、最後は月に行くってのはゲームとかアニメのお約束なんだそうです。そう考えると、巨大ロボットも敵がどんどん強くなるドラゴンボール方程式も昨日の敵は今日の友なのもみんなお約束なのかもしれません。私にとっては予想外の展開だったのですが、その筋の人には「定石通りの展開で落ち着いて見られるストーリー」だったのかな?
それはそうと、これも絶対領域って言うのかな~? (^_^)
ちょっとサボってるうちに締め切りだけがどんどこ近づいている今日この頃ですが、またもや掘り出し絵です。ホントはサンタ絵じゃなかったのですが、ちょっと布を多くしてサンタ絵っぽく改造してみました。

と言いつつぜんぜんサンタ絵に見えないんですけど。お座り絵のボツ率は何パーセントぐらいなのだろう?

iPod touch 2Gと同じ時期に発表されたあとお預けになっていたのですが、ようやく発売になったのでお買い上げ。Apple In-Ear Headphones with Remote and Mic ¥9,400也。iPod touch
にもヘッドフォンが付いてくるのですが、外で普通のインナーイヤーヘッドフォンを使うと「電車や車が通ると何も聞こえない」「聞こえる音量にするとそれ以外の場所でとてもやかましい」という問題があります。耳栓型は使ったことが無いのですが、遮蔽効果が高いなら小さい音量でも音がコンスタントに聞こえるのかな~ということを期待して購入です。
第一印象ですが、 Apple
の製品らしく・・・てゆーかこれは特にオサレさん。化粧品かコンタクトのケースかと思っちゃいました。ちなみに「L」「S」と書かれたカプセルにはサイズ違いの耳栓が入っています。個人の耳の大きさによって、というよりは小さい耳栓で奥まで差し込むか大きい耳栓で手前で止めるかという好みによって選ぶのでしょう。一通り試しましたが、とりあえず真ん中のサイズに戻して使うことにしました。
で、実際に iPod touch に差し込んで聴いてみると・・・普通のヘッドフォンとなんら変わりありません(笑)。
低音と中音を処理する低音域ドライバと、高周波音を処理する高音域ドライバ。この2つドライバの働きにより、全音域に広がるサウンドの細部まで正確に再現します。

と書かれているので、さぞ下のほうの音まで出るのだろうと考えていたのですが、どっちかというと下のほうは普通のヘッドフォン の方がよく出ます。普通のヘッドフォンは耳に付けて歩くとすぐにベストな位置からずれてきます。この状態だと下の方の音がほとんど聞こえなくなりますが、耳栓ヘッドフォンは初めからこれくらいの音。だから音域では変わりがありません。
普通に耳に差し込むと普通の耳栓と同じで閉塞感があり、息をしたりトコトコ歩くだけで耳がゴソゴソして気持ち悪いのです。なにぶん耳栓タイプは初めてで勝手がわからなかったのですが、きっちり差し込んだ状態から少し引き抜くと隙間が開いて普通のインナーイヤーヘッドフォンのような付け心地になります。一週間ぐらい使ってみたのですが、奥まで差さなければ歩いてもコードに触れてもそんなに違和感はないですし、差し込んだ状態には劣るものの遮音効果は普通のヘッドフォンより高く周りの騒音がある程度大きくてもiPodの音が聞こえます。音の特性についてはいまいちでしたが、聞こえる音量に関しては期待通りでした。
それで、Apple純正の最大のメリットはコードの途中についたリモコン。コードより一回り太い程度のちっちゃい棒なのですが、この棒で「再生・停止」「音量調整」「次の曲にスキップ」が可能です。ボタンの位置は真ん中・両端の3箇所ですが、両端の音量調整についてはクリック感に乏しいので押してることがよくわかりません。が、iPodを取り出して音量調整するよりかは遥かに楽ちんです。さらに演奏停止に至ってはリモコンの有無で天と地の差があります。iPod
touch って停止しようと思ってタッチしてもなかなか反応してくれないときがあるのですよ。家に帰ってきて鍵を取り出す前に演奏を止めようとしたらなかなか止まらない。時間にすればちょっとなんですけどイライラすることが多かったんですね。リモコンの場合は一発で停止することができるので非常に便利です。
耳栓型は耳への差し込み方によって違和感が出てしまうのですが、リモコンがほしいだけなら普通のタイプも用意されています。リモコン自体はとてもスリムにまとまっていますので、次のiPodではリモコン付きが標準装備になるかもしれませんね。
gihyoで紹介されていたのですが、"Setting up a ZFS-only system" でまとめられた方法にて ZFS のみからなる領域にFreeBSDをインストールしてブートもできるんだそうです。
パーティションの作成にGPT (EFIの一部で、MBRに代わるものだそうです)を使うのがミソで、Current ではブートローダーがZFSの kernel をちゃんと見つけてくれるようです。すべて手作業になるので面倒ではありますが、作業の流れを見ると特にトリッキーな技は使っていなさそうで、インストーラーが対応すれば FreeBSD でも ZFS が簡単に使えそうです。
ディスク2台だけで mirror を構成する場合、必然的に新しいディスクに交換後はGPTの再構築が必要になりますが、この程度の作業なら事前にシェルスクリプトを用意しておけば障害対応もうまくいきそうです。少なくともブート用にUFS領域を作っていつも同期させるよりかは楽です。
7.1がリリースされるのは時間の問題なので、STABLEに降りてくるのはそれ以降でしょうか。勝手に再起動問題で一度はZFSを諦めているのですが、機を見てまたチャレンジしてみたいですね。
# でもEFIってことは事実上 Mac でしか動かないの?(^_^)
スピードライト SB-600, SB-900を衝動買いしてからしばらく経ちます。レンズを衝動買いした後は少し経ったらあんまり使わなくなったりもするのですが、スピードライトは意外や意外、使いまくりです。
うちの散財記録は結構以前から存在していて、そのつどアイテムを写真に収めたりもしています。でもフラッシュはよほどのことが無い限りは使ったことがありませんでした。理由は簡単で、下記のような悲しい状況になるからです。

この絵はコンパクトカメラですが、D90でもフラッシュを直射するとよく似た状況になります。ところが、SB-900をカメラの上にくっつけてバウンスさせると、同じ被写体でもこうなります。

なんというか、ノートパソコンの画面とか銀色のMacBookProを撮影するのにフラッシュをたいてきれいに写るなんて、私のこれまでのジョーシキが一切通用しない状況にはただ驚くばかりです。以前は三脚を据えてがんばって撮影していたシーンでも、最近は特に事情がなければスピードライトを使うのが当たり前。なぜかスピードライトを使うとあれこれ調整しなくても明るく撮れますし、ホワイトバランスを設定しなくてもOKなのも便利。そしてもう一つのスピードライトを使って自然光のごとく光源を設定したりスポットライトっぽく演出したりもできます。調子に乗って過去の散財記録を撮影しなおして差し替えたりもしてるので、よく見ると未来に入手するはずのカメラで撮ってたりします(^_^)。
SB-900とSB-600合わせるとD40ダブルズームキットよりも高価・・・てゆーか、今ならD90も買える資金を突っ込んでるのですが、この2台のスピードライトはホント買って良かったと思います。
iPhotoに読み込まれた画像はレンズ情報が欠落する問題ですが、exiftool で Exif 情報を書き換えられることを利用して MakerNotes をコピーしてやるという手段もアリかもしれません。
exiftool -MakerNotes -b オリジナル画像.jpg | exiftool -MakerNotes'<=-' 変更した画像.jpg
私が欲しいのは Exiftool により取り出せるレンズ種類やスピードライトなどの情報だけで、上記作業でコピーしてやれば問題無くなります。Exifの基本的なデータはiPhotoでもPicasaでもコピーされるので、後はMakerNotesをコピーしてやれば期待通り動作するのです。が、これをどうやって実行するかが問題ですね。
全ファイル走査は時間がかかるかな。iPhotoがオリジナルから改変ファイルを作るタイミングで割り込めたらベストだけれど、それが可能かどうかすらわからない(T^T)。
p.s. パイプを使わなくても次のように書けるようです。
% exiftool -TagsFromFile オリジナル画像.jpg -MakerNotes 変更した画像.jpg
□ 関連記事
[つっこみ]
| 12/16 | ( Y.Kumagai ) |
| iPhotoに割り込むのは面倒すぎなので、妥協案としてiPhotoからファイルを取り出すタイミングはどうでしょう。それならフォルダアクションなりAutomatorなり方法はあると思いますよ。 |
| 12/17 | ( たかたに ) |
| フォルダアクションでコピー元の場所を特定する方法が良くわかりませんが、iPhotoからファイルを選択して Automator(のシェルスクリプト) に渡すだけなら私の頭でも実現可能かもしれません。こんどやってみますね。
ところで、いろいろ実験してみると iPhoto から「オリジナルに戻す」すると一時的にドラッグ操作だけで元のファイルを取り出せたりします。うかうかしてると回転された画像に勝手に差し替わるので操作は速やかに行わなければなりませんけど(^_^)。 |

これも発掘絵。なんか去年も同じような絵を書いてたのですな。おんなじようなのを書いておんなじように途中でハマってボツにななるとは。まったく進歩がありません(^_^)。
しかし、色塗りしてる最中に2回もPainterがお亡くなりになったのはいただけない。やっぱり DVD-VIDEO 作成しながらお絵かきってダメなのかもしれない?

何度計算しても残り日数が足りません。これではダメです。ということで、引き出しを漁ってボツ絵を掘り起こしてみました。たぶん去年書いた絵じゃないかと思います。一年前のボツ絵を発掘できるなんて、いかに今年お絵かきをサボっていたかよくわかりますね(^_^)。

またまた散財。デジカメの写真管理をMacBookProですることになったのですが、写真を取り込む際にカードリーダを差し込むUSBの位置がIEEE1394コネクタのすぐ近くで、差し込むのは良いけどとても抜きにくいのです。てことで、せっかくMacBookProなのだから、安物の MacBook
との格の違いを見せつけるべくエクスプレスカードスロットに差し込むカードリーダを買ってみました。SANWA SUPPLY ADR-EXMLT1 ¥2,289也。
しかし、USBカードリーダだと千円で買えるんですよね。でもエクスプレスカードになると2千円。しかも種類が少なくて絶滅寸前。ネットブックとかには拡張カードスロット自体付いてないし、IEEE1394と同じで衰退の一途なのでしょうか? かく言う私も存在そのものを忘れてましたが(^_^)。


MacBook Proに差し込むとこんな感じになります。差し込んだらほぼ側面にピッタリのところまで入ってくれるのが良いです。

SDを差し込むとこんな感じ。最後まですっぽり入らないのは美しくないのですが、平常時は何も刺さってないしSDを抜く時はつまみやすいので逆に良いかもしれません。
ところで、気になるところが一点。


SDカードを使い終わって、Expressカードから引っこ抜くと、Expressカードも一緒に付いてくるんです(笑)。いや、ホントはExpressカードはMacBookPro本体にくっついたままで、SDを抜いた後でこのカードを奥に押し込むとMacBookPro側のバネでイジェクトされる・・・はずなんですけどね。Transcendのは割とゆるゆるなのでSDだけ抜けますが、SanDiskはけっこうきつくてかなりの確率で一緒に抜けます。もしかして衰退の一途なのはこれも原因なのでしょうか?(T^T)

とか書いておくとちょっとは頑張る気になるかな~という実験。
前はあと9枚だったので、今日のをいれたら後8枚のハズ。てことで、20日ぐらいからお年賀絵に移行するとして、残り日数から逆算すると次のスケジュールになります。
1日1枚+内3日間は2枚ずつ
おかしいなー。こんなハズじゃなかったのに(^_^)。ちょっと途中でサボりすぎました。
それにしてもお座り絵は難しいですね。難しいのでついついほったらかしになります(苦笑)。
ということで、写真表示のスクリプトで Exif の撮影方向によって回転するようにしてみました。
こちらのページを見ると、 IFD0-Orientation に撮影方向が入っているそうです。起点と向きを指定できるようなのですが、普通のデジカメで普通のJPEGの場合は取りうる値は 1,3,6,8
でしょうから、pnmflip で次の角度だけ回転させればよいことになります。
| Orientation |
元に戻すための回転角度 |
| 1 |
なにもしない |
| 3 |
180°回転 |
| 6 |
270°回転 |
| 8 |
90°回転 |
ただ、これまでは縦位置写真の登録時は azure で無劣化回転した写真を置いてたのですが、実体だけ回転させて撮影方向の情報はそのままだったので、スクリプトを改造したらすでに回転済みの画像までさらに回転する羽目に(笑)。ということで、既存の縦位置ファイルに関しては exiftool で Orientaion
だけ書き換えました。なお、この処理を行ってもレンズ情報はちゃんと残ってました。
% exiftool -Orientation=1 -n hoge.jpg
かくして縦位置で撮った写真でもうまいこと表示できるようになりました。オリジナルのファイルをそのまま置くようになったので、「大きいファイル」のリンク先は回転していない画像になるのですが、そもそも大きいファイルのリンクを押すことはほとんどないと思うので別にいいかな~と思います。
サーバーの省電力化には失敗したので、今度は別の手段。次のターゲットは「お絵かき機兼深夜アニメ録画機」です。
こっちの機械は一日中通電しているわけではありませんが、お絵かき以外にも各種作業で使っており、通電中の消費電力はサーバーの
85Wよりも大きい110W程度となっています。以前はそんなに使う機会は無かったのですが、最近は電源入れっぱなしなことが多いです。理由はたぶん「デジカメの画像を転送する」から。撮った写真はすべてこのPCのPicasaで取り込んで同じところに保管しています。当然電源を入れないと使えませんし、散財記録の作成中はずっと通電中になります。
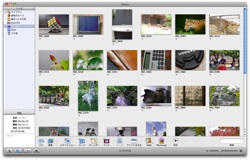 |
| iPhoto6 |
ということで、消費電力が比較的小さい MacBook Pro で写真を管理してみることにしました。PicasaはMacではリリースされていませんから、他の手段を使わないといけません。「Finderでがんばる」「Capture
NXを使う」などの選択肢もあるかと思いますが、一通り試してみてたどり着いたのはやはり「iPhotoを使う」こと。初代MacBookProに付いてたバージョンなので、iPhoto6とちょっと古いものです。 Picasaに比べてファイルの取り扱い方がずいぶん異なるのですが、iTunes と同じと考えればなんとか理解することができました。
iPhotoの特徴は下記のとおり。
- Picasaと同じで編集してもオリジナルファイルには手を加えないが、iPhotoでは変更を加えたらその画像ファイルが別のフォルダに保管される。
- 画像を読み込んだらiPhotoのライブラリに追加される。ファイルシステムに存在する画像を iPhoto が表示するのではなく、あくまで iPhoto のライブラリに追加される。だからディレクトリツリーとかを気にしなくても良い、いや、気にしてはいけない(笑)。この感覚に慣れるまでは苦労しました。
- ライブラリの中の画像を取り出す場合は、サムネールをデスクトップなりにドラッグすればよい。Picasaではなぜか使えなかった機能。
- 既存のPicasaのファイルを読み込む場合はすべてのサブディレクトリが入ったディレクトリを一つ指定して読み込むよりも、Finderでサブディレクトリをすべて選択してiPhotoにドラッグしたほうが良い。こうするとサブディレクトリのディレクトリ名が「ロール」の名称になるので扱いやすい。
- マイレートやタイトルなどを元にスマートアルバムを作成可能。これは iTunes のスマートプレイリストと同様でとても使い勝手が良い。散財撮影においては同じような写真をいくつも撮るのですが、Picasaでは★マークを付けて使う写真とそうでないのを区別してました。マイレートでは5段階の★を付けることができるので、星の使用方法を統一しておけばとても便利に使えそうです。
- 画像選択時にフルスクリーン表示が可能。Picasaではスライドショーでもしないかぎりフルスクリーン表示にはならなかったので、これはありがたい。
iPhotoは人によって「とても便利」だったり「使い物にならない」と両極端なソフトウェアだと思いますが、その分かれ目は(2)が納得できるかどうかだと思います。たとえば PicasaやViewNX のようなプログラムで画像管理をすでにやっていて、iPhotoの一部機能を使ったり単なるビュアとして使いたい場合、iPhoto はとんでもなく不便なソフトウェアになります。
ところで、iPhotoを使っていて一つ困ったことがあります。それは「縦位置撮影された画像をどうするか?」ということ。(3)の機能によりファイルを取り出すことは出来るのですが、取り出したファイルはカメラから直接取り込んだオリジナル画像ではなく、Macが取り込み時にExif情報を元に回転した画像となります。従って MakerNote
のレンズ情報なども消えています。消えても事実上困ることはないのですが、このページの写真で縦位置分だけレンズ情報などが表示されないってのもなんか変てこです。幸い iPhoto でも Finder でオリジナルファイルの入ったフォルダを開くことはできますので、今のところは元のファイルを引っ張ってきて CaptureNX
で(回転して)保存するようにしています。うちの画像表示スクリプトで縮小画像についてはExifの回転情報を見るようにすれば CaptureNX も不要になるかもしれません。サムネールからオリジナル画像を引っ張ってくる方法があればいちばん手っ取り早いのですが、残念ながら説明書を見る限りそういう方法はなさそうです。
てな感じで、悪戦苦闘の末ですが、なんとか画像管理をWindowsからMacに持ってこれました。写真のライブラリは現在10GB以上、これからもどんどん増えるはずなのですが、これまでと違うのは「消えると悲しい」ことですね。Macに入れとけばタイムマシーンで勝手にバックアップされるので、とっても安心できます。
[つっこみ]
| 12/14 | ( 通りすがりさん ) |
| 物欲番長にご提案申し上げます。
D90に装着可能なGPSユニット[GP-1]が発売されます。
野外撮影などの写真に撮影場所の地図を自動リンクさせてみてはいかがでせう?
You can do it! |
| 12/14 | ( たかたに ) |
| うむむ、GPSユニットですか。旅行やハイキングが趣味の人はなかなか便利なアイテムだと思うのですが、私の場合はおうちの中がメインの撮影ポイントであって・・・
てゆーか物欲番長て(T^T) |
| 12/14 | ( 通りすがりさん ) |
| 物欲番長に言い訳は要らぬっ!便利かどうかは購入を決定させる動機たらず!!
GPS情報を使って、まだ誰も実現していない面白い事が出来るか?それが重要なのでは?面白くなかったなら、売っちゃえばOKよ~ん。
ささ、「世界初」でWEB上で自動で地図にリンク出来るようにしてみよう!!世界初のチャンスは発売直後「限定」でござるよ。 |

カメラバッグを買いました。ロープロスリングショット 200AW ¥9,780也。このバッグの特徴はこちらのページ(注:店舗のページです)がわかりやすいと思います。見かけはリュックサックなのですが、リュックを下ろさなくてもくるっと回せば体の前に来るのでカメラを取り出せるということですね。
今まで使ってたバッグはカメラを買った時におまけで付いてきたもので、コンパクトだけどズームレンズも収納できて、しかも70-300mmを付けた状態でもギリギリバッグのフタが閉まるという意外に容積が大きいものでした。が、ショルダーバッグなので撮影場所に着いた後カメラを取り出してからはちょっとじゃまですし、レンズ付きカメラ1台+交換レンズ1本しか収容できないので、マクロレンズとかスピードライトを持ち出すのは事実上不可能だったのです。

今回選択した 200AW はスリングショットの中では真ん中のサイズなのですが、ご覧のように70-300mmレンズを付けたままちょうど収納することができます。大きくもなく小さくもなくってやつですね。写真では他に「18-55mm標準ズームレンズ」「スピードライト
SB-600」「90mmマクロレンズ」「ブロア」を放り込んでいます。ちなみに、18-55mmを取り出したら同じ場所に70-300mmが収納可能ですので、レンズ交換にはまったく支障がありません。これだけ入れるとさすがに重いでしょうが、これまではどう頑張っても収納不可能だったわけですから頑張れば運搬可能になった点で大きな違いがあります。

余談ですが、一回り小さい スリングショット 100AW もなぜか我が家に転がってたりします(図中の左)。これに 70-300mmレンズ付きのD90を突っ込んだらこんな感じ。

かか、勘違いしてはいけません。ちっちゃい方がいいなーと思って100AWを通販で買ったら70-300mmがぜんぜん入んなかったとかそういうことではありません。100AWはD40のダブルズームキットに丁度良いサイズだから買ったんです!! きっとはじめからそう考えていたんですー!!!(T^T)
[つっこみ]
| 12/12 | ( 通りすがりさん ) |
| とうとう買っちまったんですね、カメラバッグ。
リュックにしたら、レンズ変えるとき面倒くさくねっすか?
ちなみに、あっしのバッグは VANGUARDのArlen23。
70-300mm装着したD90でも、ギリギリ入るんですよ。
|
| 12/12 | ( たかたに ) |
| 普通のリュックだと面倒だろうなーということで、スリングショットにしました。小部屋の上段は上から出し入れできますので、本体にくっついてるのと合わせて荷物を下ろさずに3本のレンズを交換して使うことができます。たぶん。
まだ使ったことがないけど(笑)。 |

ここ最近電気代がスゴいです。1万5千円とか1万7千円の請求書が届いております。クーラーもホットカーペットも使わない季節にこの電気代はいくらなんでもヘヴィーすぎです。心当たりがあるとすれば、お絵かき兼深夜アニメ録画機のCPUをCore2Duoから Core2Quad に変更したことと、それに伴って余った Core2Duo
を自宅サーバに回したことでしょうか。実は最近は深夜アニメの録画はあんまりやってないので、サーバには大してパフォーマンスは必要ありません。
ということで、自宅サーバのCPUを省電力で定評のあるCeleron420(HPのサーバに付いてたCPU)に入れ替えてワットチェッカーで計ってみました。いずれもアイドル状態の消費電力です。
 |
 |
| Core2Duo E6300 |
Celeron420 |
ほへ~、TDPでの比較では Core2Duo 65W に対して Celeron 35W と圧倒的に省電力なように見えるのですが、じつはアイドル時の消費電力はほとんど変わんないのですなー。うちのサーバの負荷を考えれば24時間中22時間程度はアイドル状態なので、Celeronに交換したところで電力量はほとんど変わらないようです。これならエンコードが早く終わる Core2Duo
の方が便利そうなので戻しちゃいました。
PC廻りであと電気代をケチるために考えられること。
- サーバをATOMノート等、省電力なPCに置き換える
- サーバの中にHDDが3基も入ってるので、減らすか2.5インチにする
- お絵かき機を極力使わないようにする
- お絵かき機のLCDは省電力モードに入った後でもなぜか復帰してバックライトが付いてることがあるので、電源ボタンでOFFにする習慣をつける
ぐらいかな。(1)はなかなか効果的ですが、費用は5~6万円程度かかるので金銭的なメリットはありません。そして速度は劇的に遅くなります。(2)も20W程度削減可能なはずですが、この程度減らしたところで年間4千円程度ですので、HDDを購入してまで置き換えるメリットはありません。てことで、とりあえずタダでできる(3)と(4)ですかな。
サーバを仮想化して MacBook Pro の中に入れちゃうって手もあるかもしれませんが、せっかくSSDにしたのにまたHDDに逆戻りだしバックアップをどうするかってのも問題。仮想化せずに MacOSX をサーバ代わりにしちゃえばタイムマシーンが使えますが、私はMacOS-Xのことを未だにほとんど知らないので(笑)ちょっとハードルが高いかなーと思います。

最近はニコン 18-55mm と 70-300mm を持ち歩くことが多いのですが、今日は趣向を変えて 17-50mmF2.8と 90mmマクロF2.8のタムロンコンビを持ち出してみました。何を隠そう、うちのマクロレンズは散財アイテム専用なので、外出したのは今回が初めてです(^_^)。
レンズについて語れるほど詳しくはないのですが、どちらかというとニコンのレンズはちゃんと写りますが、色がなんか堅い感じ。対してタムロンの方はとても発色が鮮やかな気がします。左は空があんまり青いので、上を向いて写した図。実は左のほうにじゃまな枝があったのでCaptureNX2のレタッチで消しています。現像に関しては ViewNX
で十分なのですが、こういうことをレンズ情報を保持したままするとなると、CaptureNX があったほうが良いのかな? Exif をいったん分離させて後からドッキングすることもできますが、結構面倒だしCaptureNXは高いしでなんとも悩ましいところです。
てことで、残りはすべて Tamron SP AF 90mm f/2.8 Di Macro 1:1 (272E)。
マクロレンズなので近距離を写すのが得意な訳ですが、遠くを撮るのも普通に使えますね。これも単焦点なので歪みも少ないですし遠くを撮るには十分明るいレンズです。ただ、数メートルの距離を撮影する場合は被写界深度が浅すぎてピントを合わせたとこ以外がボケボケになりがちなので、あんまりぼかしたくない場合は注意しなくちゃいけないかも。あと、このレンズはピントが合いにくい被写体だとAFで筒の長さ分だけウィンウィン回ることになるので、マニュアルでピントを合わせたほうが手っ取り早いことが多かったです。18-55mmのようにピント合わせに細心の注意と神業的な技術は必要なくて、マニュアルフォーカスでも
とても使いやすいレンズだと思います。

つい一ヶ月ほど前までは消しゴムの周りの紙が付いてたのですが、破れてどっかいっちゃってからはすごい勢いで汚れていきます(笑)。割れ目も入っちゃってるし、そろそろ巨大消しゴムの封印解除時期が近づいているようです。と言っても大きさではまだ50円消しゴムより大きいんですけどね(^^)。ボロボロになって割れてくると小さくなるのがとても早くなるんです。
ちなみに、絵を書いてる人はご存知かと思いますが、こんな風に消しゴムをそこいらへんに置いといてはいけません。時間が経つとプラスチックを溶かして(化学反応?)しまいます。シャーペンなどの事務用品に使われてるプラスチックはたいてい大丈夫なのですが、キーボードやPC箱体に使われてるのはダメなものが多いです。CDのケースなんかもダメ。うちの消しゴムって使った後はそこらに転がしてるのですが、転がった先に大事なブツが置いてあると不幸な結果を招くという恐ろしいアイテムなのです。
そんなこんなで今月はお絵かき4枚目。ノルマ残数を数えると あと9枚です。ようやく一桁台に到達しました。20日ぐらいにはお年賀絵を仕掛け始めなければなりませんが、それまで猛ダッシュかければ間に合うかな? てゆーか、今年一年のボツ絵を掘り起こせば9枚ぐらい揃うかな?(笑) 今年もあと少しでおしまいなので、もうひと頑張りです。

何を隠そう、わたしの部屋には時計が無いのです。時間が知りたければPCの画面の端っこを見るかケータイまたはiPodを見るしかありません。それで特に困ることはないのですが、うちのWindowsXPはマウスをポイントしても日付が出てきてくれないことが多いので、にっきの写真・絵のファイル名を決める時のことを思えば日付がいつも表示されてる方が便利だろうなーと思っていました。てことで、久しぶりに行ったホムセンでお買い上げ
¥1,980也。私が実店舗でお買い物をするなんて何ヶ月ぶりでしょう(苦笑)。

ところで、最近の時計というのはインターネットに接続しなくとも電波を受信して勝手に時刻を合わせてくれるんだそうです。年月日まで含めて!! これは良いですね。便利ですね。さっそく説明書どおりに電池をセットしてリセットボタンを押してみました。待つこと1分 --- 5分 --- 30分。ぜんぜん合いません(T^T)。
右図は手動で電波受信させてみたところ。画面に「受信中」の文字と共に横棒が表示されます。これが右のほうまで伸びてると受信状態が良好ということです。で、うちの場合は横棒は一つ表示されて二つ目が点滅。これは悪いってこと!?(T^T)。
手動で時刻をあわせることも出来るのですが、せっかく付いてる機能を使わないってのももったいないので、電波を受信できる場所を求めて家中をさまよい歩きました。
で、ついに発見!!

どこだかわかりますか? わかりますよね? そう、ベランダ(T^T)。我が家ではここしかまともに受信してくれません。てゆーか外なんだから既に我が家じゃないかも(笑)。長いこと使って時間がずれてきたときにベランダに放り出せば時間が合うことはわかりましたが、これってPCを見ながら手動で時刻あわせするのとどっちが簡単なんでしょうね?(^_^)
□ 関連記事
[つっこみ]
| 12/07 | ( Y.Kumagai ) |
| 最近の時計…まあ、それは置いといて(笑)、鉄筋コンクリだと受信しづらいというのもありますけど、大阪って東西の電波基地のちょうど真ん中よりやや西なので「自動選局」がうさんくさいとか? 手動選局できませんか? ついでに時計を佐賀へ向けたら幸せになったりしませんかねぇ、、、 |
| 12/07 | ( たかたに ) |
| 躯体の構造もそうですし、私の部屋は西には隣の家との壁、東の窓の向こうには隣のマンションがそびえたってるという悪条件もあるのかも。くるくる回したくらいでは効果ありませんでした。ちなみに手動選局という機能は無いようです(T^T) |
| 12/07 | ( かがみ ) |
| おうちの1000円の壁掛けアナログ電波時計は調子よく電波を受信しているみたいです。でも安いせいか針を逆に回す機能がないらしく、ある程度進むとぐるぐると12時間分針が逆回転してとってもまぬけな感じです。 |
| 12/07 | ( たかたに ) |
| それは確かにまぬけかも(笑)。てゆーか1000円の時計にもちゃんと付いてるのですか。スゴいですね。でも我が家ではたぶん使えません(T^T)。 |
まだボツ絵があるので色塗り。ホントは昨日のうちに塗り絵するつもりだったのですが、元がボツ絵なのでなかなかモチベーションが維持できない(^_^)。

しかし、10月のお絵かき強化週間の時はボツ絵なんかぜんぜん出なかったのに、今回のサンタ絵では半分ぐらいボツ絵。いったい何が違うのだろう? (T^T)
ついでなのでもひとつ塗り絵。

誰が呼んだか知りませんが、ミニスカートとニーソの間に挟まれた脚の部分のことを、おたく用語では絶対領域と言うのだそうです。なんかもう、スゴい表現ですね(^_^)。とはいえ、上の図のように素肌の露出部分が絶望的に少ないにも関わらず、スカートの下がちょっと見えてるだけでそれを感じさせないのだから不思議です。
ついでなので他のボツ絵にも塗り塗りして貼り付け。


例によってカメラ散財。ベルボンデジタル水平器 アクションレベル ¥3,582也。アクションビームと似てますが、たぶん関係ありません。
カメラで撮影する場合、ファインダーまたは液晶画面を見ながらパチっと撮ります。そのときは気をつけて撮ってるつもりでも、後からみると微妙に左右に回転していることが多いです。理由は良くわかりませんが、後から写真を画面やプリントで見るとファインダーで見るよりも水平が取れていないことが気になるんですね。
ということで、目で見てわかんないことは文明の利器に頼るのが現代人の常識(?)、デジタル水平器の登場です。水平器というと透明な物体の中に黄色い液が入った気泡が動くやつが一般的ですが、今回はそのデジタル版。傾きをLEDで表示してくれます。LEDは5段階表示で、右の写真はちょっと左にコケてる状態。少し右に傾けると真ん中のLEDが緑色に点灯して水平がとれたことを知らせてくれます。感度も5段階で設定できますから、「手持ちでだいたい水平が取れれば良い時」と「三脚の風景画できっちり水平を出したい時」で使い分けられそうです。
下記はちょっと使ってみた感想。
- 水平器を使った写真と比べると、ファインダー越しに水平をだしたつもりでも微妙にいがんでることが多い
- 感度は一番敏感な設定から一つ下げたくらいが使いやすそう
- ファインダーをのぞくとLEDは見えないと思われがちだけど、私は外ではメガネをかけてるので視線を上げればLEDが見える(^^)
- 縦位置でも設定を変えずに使えるのは便利。ただ、縦位置だとLEDを見てもどっちにコケてるのかよくわかんない。
- けっこう構造がちゃちなので、取り付けたままバッグに入れてると一瞬で壊れそう
- てゆーかこの機能はカメラに内蔵されてるべき!?
ということですぐ壊れそうなので運搬と収納が最大の課題ですが、使い勝手や精度・価格の点では十分合格点です。
ちなみにこれは前から見た図。巷の評判どおり、飛行機みたいな形で付けてるとハズかしい(笑)。

余談ですが、D40 でも SB-900 をクリップオンで使えば D90 とまったく同じライティングが実現できるのですな。これもSB-600 x2台構成には無いメリットです。
ボツ絵を掘り起こしてみるの図。

布の面積からいくとこれくらいが最小だろうなーと思います。
なにやらレンタルサーバの表示を良く見てみると、円マーク(¥)が ? になってるのですね。自宅サーバで HTML Tidy を通している弊害なのですが、こうなる理由は自宅が全工程 UTF-8 なのに対して、レンタルサーバは PostgreSQL データベースの漢字コードが EUC-JP だからPHPでの文字コード変換が誤作動しているようです。
ということで、レンタルサーバの文字コードもUTF-8に変更しました。変更途中でいったんデータベースを全削除していますので、お昼頃に遊びにこられた方は変なエラーメッセージが見えたかもしれません。現在は復旧してちゃんと動いていると思います。
先日レンタルサーバが遅いから自宅サーバにお引越ししたのですが、その後の調査により重大な事実が判明しました。
vacuum full するとすんごく速くなった(^_^)
いやはや、普通の vacuum とか reindex table とかは自宅サーバとの同期時にちょこちょこやるようになってたのですが、バッチ処理で毎日全記事を更新する設計なので、削除行が積もり積もってデータベースのサイズが 500MB を超えてました。これが vacuum full すると 14MBにシェイプアップ!!(笑)
遅かった原因はデータベースの負荷が最近高くなったのではなくて、私のデータベースのサイズが大きくなったからでした(謝)。
データベースをシェイプアップすると動作速度は遅くなくなったので、試験的に自宅サーバにリダイレクトしていたのを現在解除しています。以前と違って自宅が主・レンタルサーバはミラーという構成にしたので、レンタルサーバがやっぱり重い場合は1分で変更できます(^_^)。今のところホームページからはレンタルサーバに向いていますが、状況や思い付きによってどこに向くかはコロコロ変わると思います。
なお、変更のついでに サイト全域で UTF-8化が完了していますから、PHPの文字コード変換処理を撤去してみました。PHPで echo すればどんどこ転送されますので、転送やデータベースのアクセスにもたもたしていればレンダリングが見えるようになったと思います。
□ 関連記事
- 2008/10/15 帰ってきた自宅サーバ
- 2008/12/03 本当は速かったアイネットディー ≪
[つっこみ]
| 12/04 | ( Y.Kumagai ) |
| RSS経由だと自宅サーバ送りになるのは仕様ですか〜 |
| 12/04 | ( たかたに ) |
| 当面は仕様とお考えください。Google Readerなんかはリンク先URIをユニークキーとして取り扱うようで、コロコロ変えるとその度にフィード中の全記事が未読ということになっちゃいます。今は自宅サーバが親分なので、コケてる時以外はこっちに飛ばしても問題ないかな~ということでそのままにしています。 |
なにやら中之島でイルミネーションつけて神戸みたいなことをやってるということを聞きつけて、ちょっと会社の帰りに行ってきました。(歩いて行けるんです)




えーと、聞いたところによると音が流れてそれにシンクロして点滅するのが楽しいそうなのですが、私が行ったときはそんなのなくてただ点いてるだけでした。で、ちょっと通り抜けたらもうおしまい。へ? これだけ??とか思っちゃいました(笑)。
で、そのまま歩いておうちの方に向かうの巻。



なんか大阪城がミニチュアに見えますね。昼間撮るのとはまた違った面白さがありました。
(本日の教訓) 夜景撮りには三脚が必需品!! (今回は手持ち ^^ )
下のみかんを撮影した後の出来事。いつものように Picasa で取り込んで 自動サイズ縮小スクリプトに処理させるために samba のところにコピーしたのですが、その前に数が多くてわかりにくいので Picasa 上から「内蔵フラッシュ直射」とかのコメントを入力しました。
で、日記の記事を書いて公開してから気づきました。
Exif 情報が消えています
というか残ってるのですが、レンズ情報とかフラッシュ情報がありません。下記は実際の exiftool の出力です(抜粋)。
(1) カメラで撮影した JPEG
ExifTool Version Number : 7.50
File Name : hitori-081201-08_fs.jpg
Directory : .
File Size : 2.6 MB
File Modification Date/Time : 2008:11:30 22:25:54+09:00
File Type : JPEG
MIME Type : image/jpeg
Exif Byte Order : Big-endian (Motorola, MM)
Make : NIKON CORPORATION
Camera Model Name : NIKON D90
Orientation : Horizontal (normal)
X Resolution : 300
Y Resolution : 300
Resolution Unit : inches
Software : Ver.1.00
(2) Picasa でコメントを付加した JPEG
ExifTool Version Number : 7.50
File Name : hitori-081201-07_fs.jpg
Directory : .
File Size : 2.5 MB
File Modification Date/Time : 2008:11:30 22:25:24+09:00
File Type : JPEG
MIME Type : image/jpeg
Exif Byte Order : Little-endian (Intel, II)
Make : NIKON CORPORATION
Camera Model Name : NIKON D90
Orientation : Horizontal (normal)
X Resolution : 300
Y Resolution : 300
Resolution Unit : inches
Software : Picasa 3.0
バイトオーダーが変わってたり、SofwareがPicasaになってたりと、明らかに書き換えられています。いや、Exifを書き換えること自体が悪いとは言わないのですが、Picasa は明るさとかを変更しても元に戻せるようになっているので、元のファイルには手をつけないものだとばかり思っていました。コメントを付けると Exif 情報が変更されて MakerNote
がすっぽり欠落するみたいなので、今後は気をつけないといけません。
ちなみに、下の例では(7)が Picasa が書き換えたファイル。他は転送時に削除されたメモリーカードから復元ソフトを使ってサルベージできたので、復活させたファイルを置いています。